About
What is Queues?
Queues is a platform that facilitates synchronous tutoring between students, tutors, and professors.
It is a revamp of UC San Diego's old Autograder platform, focusing on improving performance and visuals.
Queues is built mainly with desktop resolutions in mind - we hope to add mobile responsiveness soon.
Queues is currently in the beta phase of development, focusing on introducing quality of life features and support beyond its core features. Queues is closed-source to a small team of current & former UCSD tutors (recruiting soon!). It has been in development since 2020, with contributions from many different members, which you may see here. The Queues team is also responsible for maintaining Autograder.
To contact the Queues team, email queues@ucsd.edu.
Instructions
If you are a professor:
- 1. Request your course to be added to Queues here.
- 2. Once approved, you will receive an email notification with credentials to sign into your course. Your students will also receive their credentials upon course approval.
- 3. Go into your settings to manage your course settings (adding tutor calendars, your course website link, etc.).
If you are a tutor:
- 1. After logging in, select the course you're tutoring via the "Select Queue" tab
- 2. Press the toggle to go on duty so students are able to make tickets
- 3. Tickets will appear in the "Tickets" tab with the oldest tickets on top
- 4. Click accept on the ticket! Resolve when you're finished helping the student!
- 5. Make sure to toggle back to off-duty so no more tickets can be created.
Select Queue

Duty Toggle
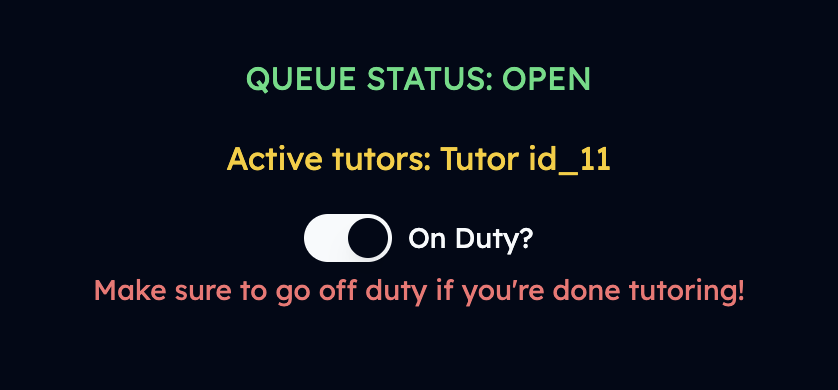
Tickets Queue
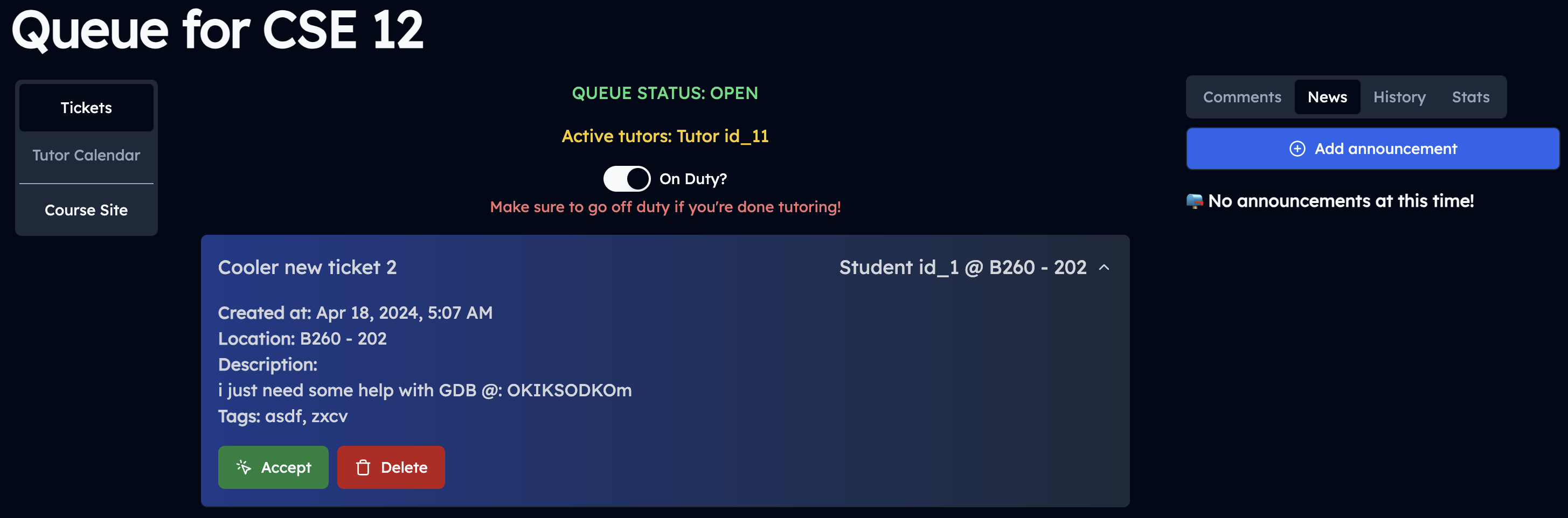
Tickets Queue
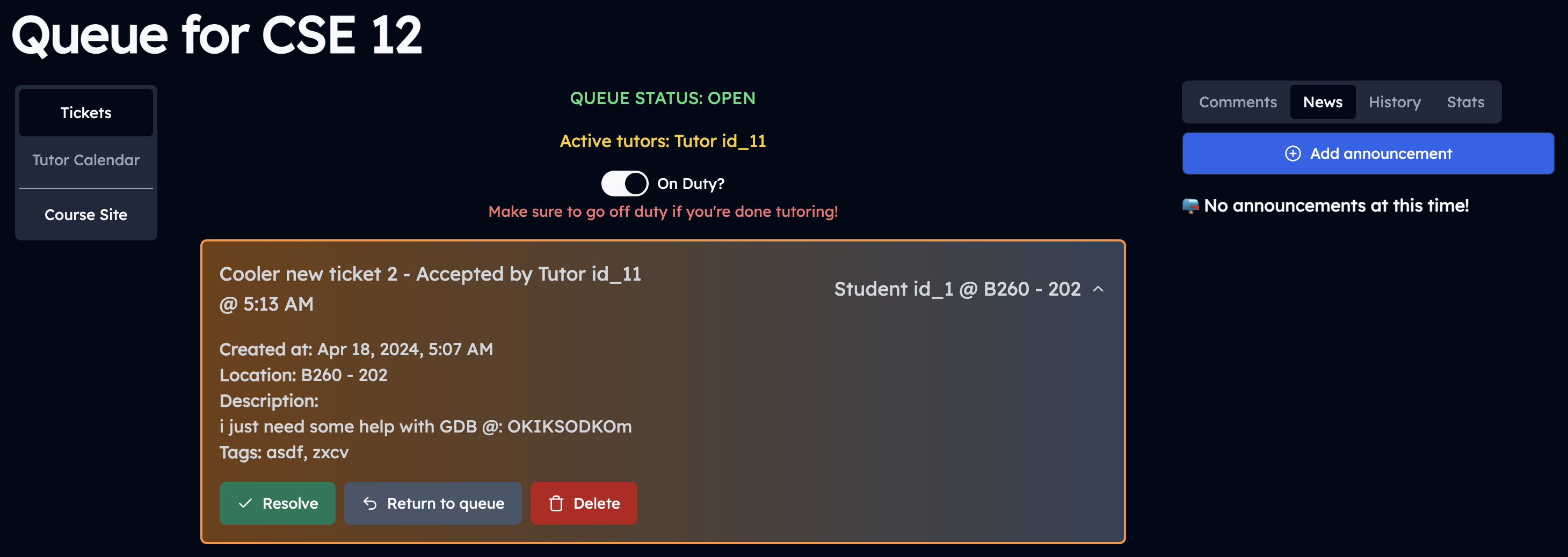
If you are a student:
- 1. You will receive login credentials via email once your professor's course request has been approved.
- 2. After logging in, select your course via the "Select Queue" tab
- 3. Check your course's tutor calendar to see when tutors will be on duty.
- 4. When tutors are on duty, the queue will be unlocked and you can make a ticket to talk with a tutor. Navigate to the ticket section at the left, and you should be able to create a ticket!
- 5. Add important details & use comments in your ticket to communicate effectively with tutors. Typically, a tutor (or yourself) will send a Zoom link to screen share and discuss in detail.
- 6. Leave some constructive feedback & feel free to check your settings for more options on the app.
Select Queue

Calendar
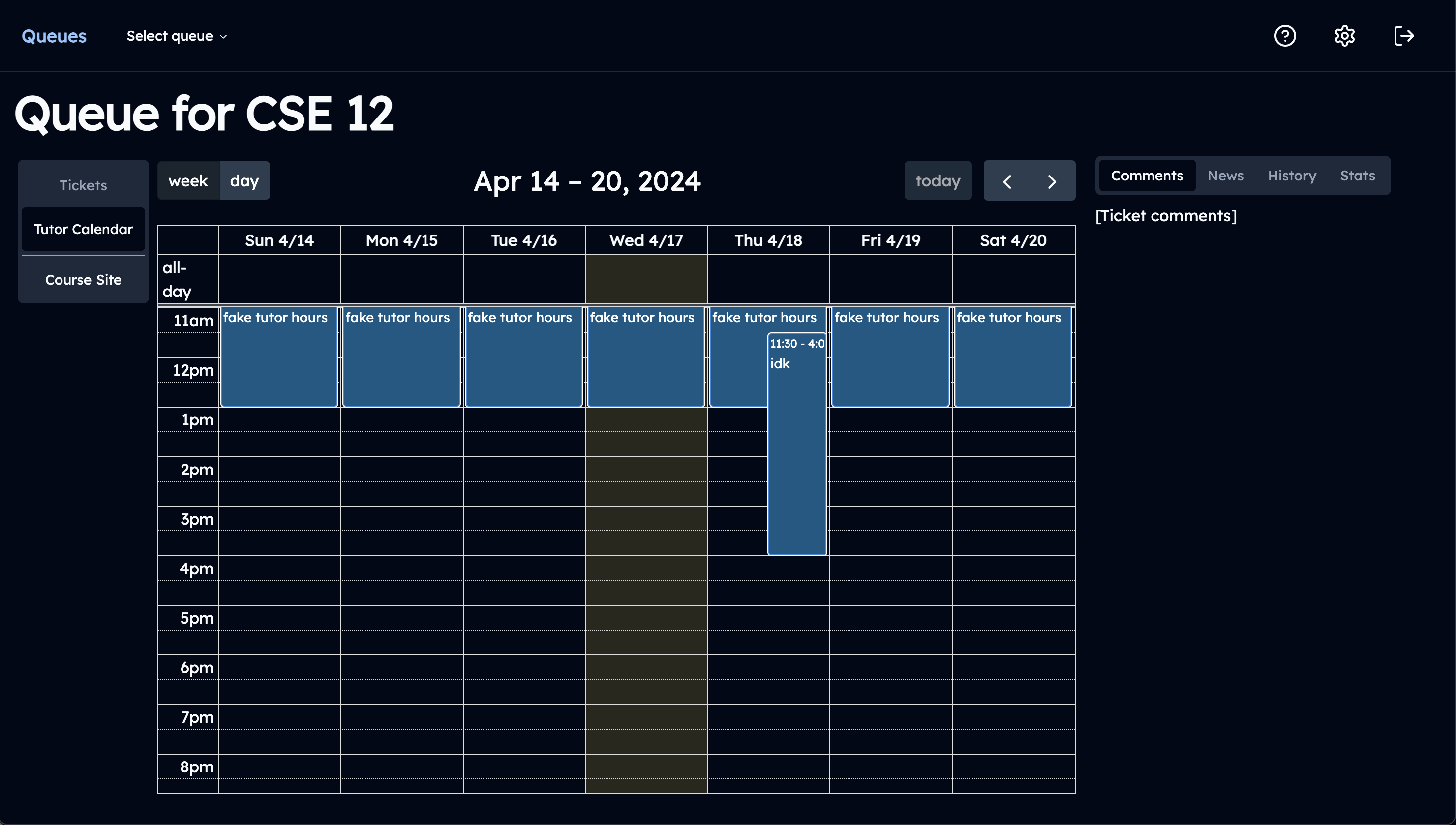
Create Ticket

Ticket Creation Menu
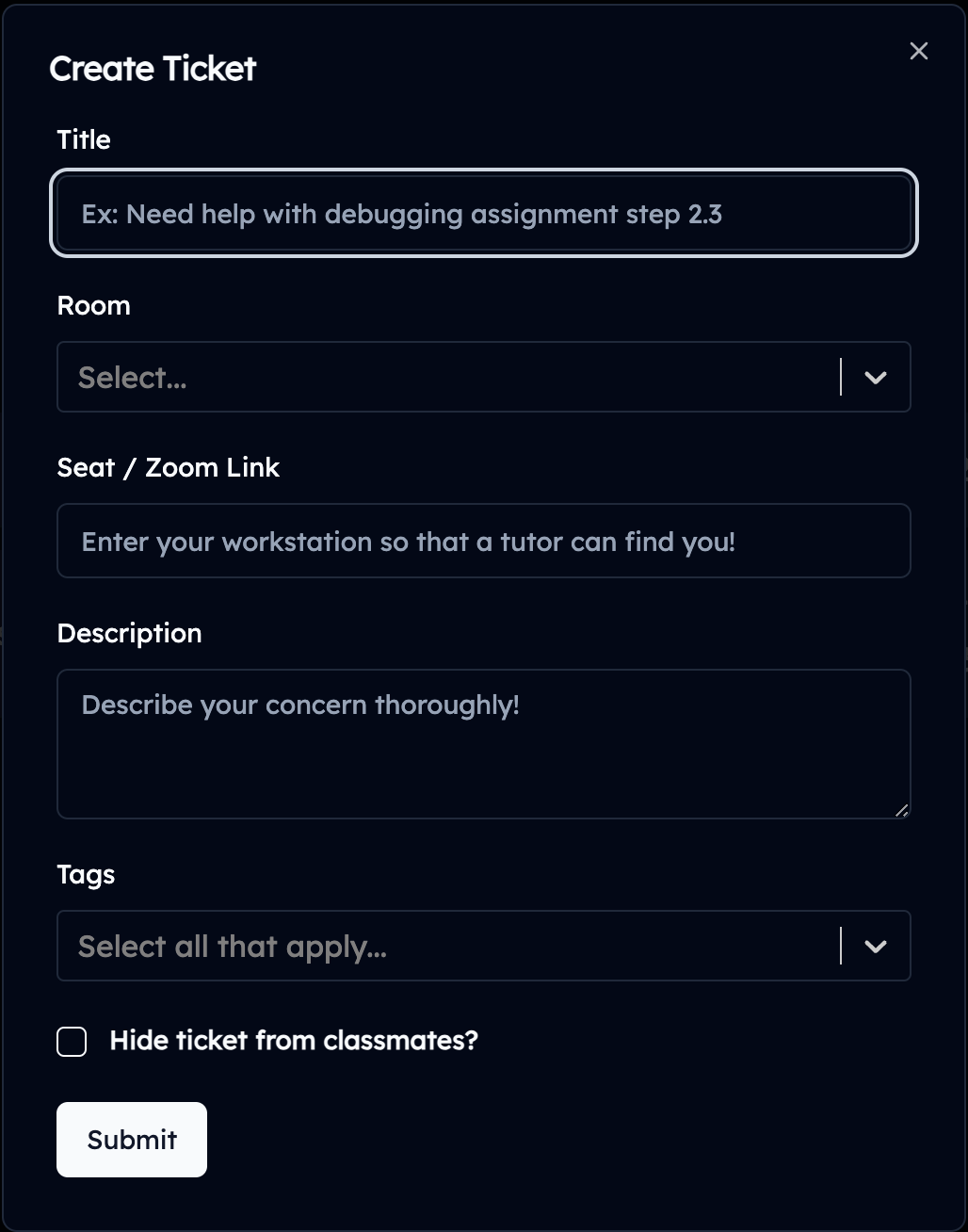
FAQ
...Coming soon